Krita có khác gì với Adobe Photoshop hay không?
Bài viết này giới thiệu về Krita cho những người dùng đã và đang sử dụng Photoshop. Mục đích là giúp bạn làm việc hiệu quả ở Krita nhanh nhất có thể và dễ dàng chuyển đổi thói quen cũ thành thói quen mới. Điều đầu tiên cần nhớ là Krita là một ứng dụng vẽ 2D trong khi Photoshop (PS) là một chương trình xử lý hình ảnh. Điều này có nghĩa là PS có nhiều tính năng hơn Krita nói chung, nhưng Krita có các công cụ có liên quan đến vẽ kỹ thuật số. Khi bạn quen với Krita, bạn sẽ thấy Krita có một số tính năng không phải là một phần của PS.Trong bài này có sử dụng hai ngôn ngữ Việt-Anh. Vì có một số từ để nguyên sẽ dễ nắm bắt hơn là để tiếng Việt. Và đây cũng là bài dịch từ bài “Introduction to Krita coming from Photoshop” trong Krita manual có thêm bớt một số nội dung cho phù hợp với phiên bản mới.Tải về>>>>>>>>>>>>>>>>>>>>>>>>>>>>>>>>>>>>>>>>>>>>>>>>>>>>>>>>>>Krita 4.1.x hỗ trợ các loại hệ điều hành như Linux, Window và Mac, bạn có thể tải tại đây.
Trong bài này có gì?
♦ So sánh cơ bản♦ Những tính năng Krita hơn Photoshop♦ Những tính năng Krita chưa có♦ Lời kết
SO SÁNH CÁC TÍNH NĂNG CƠ BẢN
Giao diện
Không gian làm việc/ WorkspaceCó nhiều tùy chọn không gian làm việc để bạn chọn, cũng có chức năng lưu lại cho lần khởi động sau.Giao diện có thể tùy ý tùy chỉnh kéo thả, Krita phân biệt các cửa sổ tính năng là Docker thay vì Palette như PS.
Phím tắtKrita có hệ thống phím tắt riêng, tuy nhiên các bản gần đây đã cho phép người dùng có thể tùy chỉnh phím tắt theo các phần mềm khác để dễ làm quen. Bạn có thể vào Menu>Settings>Configure Krita> Keyboard shortcuts
Vùng nhìn và hiển thị
Chức năng điều hướngTrong Krita bạn có thể điều hướng tài liệu của mình bằng tất cả các cách như sau:• Nút chuột giữa: Lăn “chuột giữa” lên, xuống để phóng to hay thu nhỏ. Nhấn “chuột giữa” để di chuyển vùng vẽ.• Bàn phím: Phóng to, thu nhỏ với phím “+” và “-“. Di chuyển vùng vẽ với phím “cách/spacebar”.• Giống như Photoshop, Painter, Manga Studio: “Ctrl+cách/spacebar” để phóng to, thu nhỏ và “cách/spacebar” để di chuyển vùng vẽ.
Ghi chú: Nếu bạn nhấn “Ctr+Alt+cách/spacebar” thì bạn sẽ phóng to, thu nhỏ như chức năng Scrubby zoom của Photoshop
Chức năng xoay vùng vẽXoay vùng vẽ với phím “Shift+các/spacebar”, hoặc “Ctrl+[“ và “Ctrl+]”, hoặc phím “4” và “6”. Cài lại vùng vẽ với phím “5”
Chức năng lật vùng vẽLật vùng vẽ hướng ngang với phím “M” khi vẽ
Di chuyển/move và biến đổi/transformDi chuyển và biến đổi nội dung là hai công cụ trong Krita. Nếu bạn quen với việc di chuyển layer trong PS bằng cách nhấn “Ctrl”, bạn có thể làm giống vậy với Krita bằng cách nhấn phím “T” giống phím “V” của PS. Nhấn phím “B” để trở lại với công cụ brush đã di chuyển xong. Nếu muốn biến đổi nội dụng thì bạn dùng phím “Ctrl+T” để biến đổi, khác biệt với PS ở chỗ là bạn không nhấn chuột phải trên vùng vẽ mà các tùy chọn sẽ hiển thị ở Docker Tool Options. Thay đổi được áp dụng khi bạn nhấn phím “enter”
Công cụ di chuyển(T) được áp dụng tự động.Phím “Ctrl+T” có thể bị trùng với công cụ Text của Krita, bạn có thể thay đổi lại phím tắt trong Configure KritaKeyboard shortcuts
Vùng chọnGiống với PS, bạn có thể sử dụng “Alt” hoặc “Shift” trong quá trình chọn để xóa hoặc thêm vùng chọn đang hiện hữu. Krita cũng cung cấp thêm một số tùy chọn phụ trong Docker Tool Options khi một công cụ chọn đang hoạt động. Để truy cập những lựa chọn này thì bạn nhấn vào icon hay dùng phím tắt:• “R” để thay đổi vùng chọn.• “T” để giao vùng chọn (Có thể bị trùng với công vụ move nên hay nhấn vào icon).• “A” để thêm vùng chọn.• “S” để trừ vùng chọn.Hoặc nhấn giữ “Shift” để thêm, “Alt” để bớt, “Shift+Alt” để giao vùng chọn.
Bạn không thể nhấn “Ctrl” để di chuyển vùng nội dung mà phải nhấn “T”(Move tool)
Một vài thủ thuật khác:• Nếu bạn muốn chuyển đổi một lớp/layer sang vùng chọn(chọn những pixel hiện hữu), nhấn chuột phải trên lớp/layer đã chọn trên Docker Layer và chọn “select opaque”• Nếu bạn đang dùng công cụ chọn Polygonal hoặc một vùng chọn cần để đóng lại, bạn có thể nhấn “Nhấn đôi chuột trái” để đóng lại hoặc “Shift+Chuột trái”• Bạn có thể thu phóng vùng chọn bằng cách chọn Menu>Select>scale (Ngoài ra cũng có thêm một số tính năng khác như Shrink, Grow, Feather, Border…)• Nếu bạn bật Show Global Selection Mask ở Menu>Select bạn có thể scale/rotate/transform/move hoặc vẽ thẳng lên layer global(Selection) trắng đen đó.• “Ctrl+H” ẩn/ hiện vùng chọn.• “Ctrl+A” chọn hết.• “Ctrl+Shift+A” bỏ chọn.(Không giống như Ctrl+D như PS)Lưu ý cho người dùng Gimp: Krita tự động mở rộng và làm mờ layer mới được tạo ra từ một vùng chọn khi bạn “Ctrl+C”, “Ctrl+V” nên bạn không nên lo lắng về việc vẽ ở ngoài phần đã dán.
Xử lý Lớp/LayerMột số phím tắt thông dụng tương tự nhau giữa Krita và PS:• “Ctrl+J” nhân đôi lớp.• “Ctrl+Alt+J” nhân đôi vùng lớp đang chọn.• “Ctrl+Shift+J” Cắt vùng lớp đang chọn.• “Ins” tạo một lớp vẽ mới.• “Ctrl+G” tạo nhóm layer mới và bỏ lớp đang chọn vào nhóm đó.
Nhóm và Chế độ hòa trộn (Chế độ tổng hợp):Chế độ hòa trộn trong nhóm ở krita ta được mặc định là normal thay vì Pass Through như PS. Điều này có hơi khác biệt một chút nhưng Krita cũng có nút Pass Through bên cạnh.
Biến đổi và di chuyển nhiều LayerBạn có thể chọn nhiều lớp trong Layer Docker giống như PS bằng nhấn phím “Shift”. Bạn có thể di chuyển nhiều lớp đã chọn bằng Move tool(T) nhưng không thể biến đổi nhiều lớp bằng Transform tool(Ctrl+T). Khi đó chỉ có một lớp bị biến đổi còn các lớp cùng chọn kia thì không. Để biến đổi hết bạn phải chọn Group layer chứa các lớp đó thì mới biến đổi được.
Clipping maskKrita không có chế độ clipping mask nhưng bù vào đó có chức năng kế thừa alpha(inherit alpha) biểu tượng “α” và chức năng Transparency mask. Chú ý là chức năng Transparency mask này sẽ không giữ được blending mode của từng layer con trong nhóm. Còn Inherit Alpha bạn có thể dùng phím tắt “Ctrl+Shift+G” để tạo một nhóm Cipping mask.

Lớp/Layer thông minhThay vì có các lớp thông minh để có thể tùy chỉnh lại thì Krita có các bộ chức năng sau:• File layer: Lớp này liên kết với một tập tin ngoài và tự động cập nhật thì tập tin ngoài này thay đổi.• Clone layer: Những lớp này là ‘phiên bản’ của lớp mà bạn chọn để tạo ra chúng. Chúng sẽ tự cập nhật khi lớp gốc thay đổi.• Transform mask: Được sử dụng để biến đổi có thể tùy chỉnh lại cho tất cả các loại lớp, kể cả file và clone layer.• Filter mask: Giống như lớp điều chỉnh(Adjustment layer), được dùng để áp dụng các filter có thể tùy chỉnh lại cho tất cả các loại lớp, kể cả file và clone layer.
Phong cách lớp/Layer stylesBạn có thể áp dụng layerstyle PS trong Krita bằng cách nhấn chuột phải mở meny trên các lớp bất kỳ và chọn “Layer Style”. Krita có thể mở và lưu tập tin ASL nhưng có một số chức năng chưa hoạt động tốt.
Bộ lọc(Filter)Giống như PS, bạn có thể dùng các bộ lọc cũ như: Levels, Curves, Color balance, HSV adjustment, Desaturate….Các bộ lọc kèm theo Krita thì ít hơn PS, nhưng Krita là có một plugin cũng được kem theo khi khởi động là G’mic-Qt, Plugin này chứa rất nhiều filter cho bạn khám phá(hơn 500 bộ lọc).
Chức năng khácLớp và nhóm có thể xuất ra được, chức năng này nằm ở Menu>layer>Import/Export
Krita có chế độ hòa trộn nhiều hơn 5 lần so với PS, chúng được sắp xếp trong các danh mục trong menu thả xuống. Bạn có thể đánh dấu những chế độ hay dùng trong danh mục yêu thích.
Công cụ vẽ
Đây là điểm mạnh của Krita. Có rất nhiều công cụ vẽ và chúng có rất nhiều tùy chọn.
Công cụỞ Krita, có một mô hình hoàn toàn khác để xác định ‘công cụ’ nào để so sánh với PS. Không giống PS, bạn sẽ không tìm thấy cọ, công cụ xóa, công cụ sao chép, công cụ làm mở …. Thay vào đó, bạn sẽ tìm thấy cách để theo dõi các nét vẽ trên vùng vẽ: vẽ tay(freehand), vẽ đường thẳng(line), vẽ hình chữ nhật(rectangle), vẽ hình tròn(circle), vẽ nhiều cọ(multiple brush)… Khi bạn chọn ‘cách để phác họa’ bạn có thể chọn cách để vẽ: xóa(erasing) / sao chép(cloning) / làm mờ(blurring)… đều là một phần trong cách nó được quản lý bởi các tùy chọn động cơ cọ(Brush engine). Các tùy chọn cọ vẽ này được lưu thành các cài đặt trước(Preset). Bạn có thể tinh chỉnh và xây dựng các cài đặt trước của riêng mình bằng cách sử dụng biểu tượng “Edit brush setting” trên thanh công cụ tool option.
XóaTrong Krita, xóa không phải là công cụ, nó là một chế độ hòa trộn(chế độ tổng hợp). Bạn có thể thay đổi các cọ vẽ và chọn nó để xóa bằng cách nhấn phím “E”. Nếu nhấn “E” một lần nữa thì bạn sẽ trở lại chế độ vẽ bình thường.
Một số phím tắt hữu dụng• “Shift”: Khi bạn ở công cụ vẽ(B) dùng “Shift” và rê chuột qua lại để tăng giảm độ lớn nhỏ của cọ vẽ, (hoặc “[“ và “]”). • Phím “/”: Đổi qua lại giữa Preset cuối và preset đang dùng.• “K” và “L”: Gia tăng giá trị đậm hơn hay nhạt hơn của màu đang chọn.• “I” và “O”: Gia tăng độ trong suốt.• “D”: Trả về màu đen/nền trước, trắng/nền sau của màu chọn.• “X”: Chuyển đổi qua lại giữa màu nền trước và nền sau.• “Shift+I/Shift+N/Shift+M”: Mở các cửa sổ chọn màu mặc định.
Độ ổn định/độ mịn nét vẽBa công cụ vẽ này đều có các tùy chỉnh khi vẽ:• Brush tool• Freehand path tool• Dynamic brush tool
Đường cong áp lực toàn bộNếu bạn thấy cảm giác Krita quá cứng hay quá mềm đối với áp lực khi vẽ, bạn có thể đặt đường cong cứng hơn hay mềm hơn tại Menu>Settings>Configure Krita>Tablet settings
Điều chỉnh(Adjustment)Giống như PS, bạn có thể dùng các bộ lọc cũ để điều chỉnh mọi thứ khi vẽ:• “Ctrl+L”: Mở Level• “Ctrl+U”: Mở HSV• “Ctrl+M”: Mở Curve• “Ctrl+B”: Mở Color Balance• “Ctrl+I”: Đảo ngược màu sắc tài liệu vẽ• “Ctrl+Shift+U”: Chuyển thành màu đơn sắc…
Công cụ Doge/Burn/BlurKhông giống như PS mỗi công cụ là riêng biệt, trong Krita, chúng có sẵn thông qua Filter Brush Engine, cho phép bạn áp dụng phần lớn các bộ lọc Krita ở dạng cọ vẽ.
Các chủ đề/ThemesNếu bạn không thích chủ đề mặc định của Krita bạn có thể vào Menu>Settings>Themes. Nếu bạn không thích nền màu cũng vùng vẽ bạn có thể vào Menu>Settings>Configure Krita>Display>Canvas Border Color.
Vector
Vẽ vectorKhác với PS là dùng pen tool vẽ và chọn shape thì tự động thêm một lớp vector. Krita có lớp Vector riêng và bạn chỉ cần tạo mới trong Layer Docker và
Tùy chỉnh hình dạngBạn có thể chỉnh Fill, Stroke, Conner của hình mới vẽ trong Docker Tool Options
Văn bản/TextỞ Krita thì công cụ text được dùng chung với lớp Vector không như layer text bên PS. Và text được chỉnh trong một hộp thoại riêng trong Docker Tool Options.
▲Trở về đầu trang▲
NHỮNG TÍNH NĂNG MÀ KRITA HƠN PHOTOSHOP
Như đã đề cập ở phần giới thiệu, Krita là phần mềm chuyên về vẽ. Nên nó có những công cụ chuyên dụng về vẽ tranh. Những công cụ tương tự này sẽ không được tìm thấy trong phần mềm chỉnh sửa ảnh như PS. Dưới đây là một số tính năng nổi bật.
Tool Options DockerToàn bộ những công cụ trên thanh Tool box đều có những tùy chọn phụ khi làm việc. Để truy cập vào những tùy chọn này bạn mở Menu> Setting> Dockers> Tool Options lên. Toàn bộ những tùy chọn phụ của công cụ sẽ nằm ở đây.
Động cơ cọ vẽ/Brush engineKrita có rất nhiều khác biệt được gọi là động cơ cọ. Những động cơ cọ này được xác định những phương thức khác nhau về cách mà những điểm ảnh kết thúc với vùng vẽ. Những động cơ cọ như lưới(Grid), hạt(Particles), phác họa(Sketch) và những thứ khác sẽ mang lại cho bạn những trải nghiệm mới về cách hoạt động của cọ và một cảnh quan mới về kết quả chấp nhận được. Bạn có thể bắt đầu tùy chỉnh cọ vẽ bằng cách sử dụng Edit Brush Settings từ Docker Brushes and stuff hoặc nhấn “F5”.

Gắn thẻ cho cọ vẽĐây là cách hữu ích để cầu hình cài đặt trước của cọ vẽ(Brush preset). Mỗi cọ vẽ có thể gắn vào nhiều thẻ khác nhau. Đặt tên danh sách thẻ và gán cọ vẽ vào các thẻ đó để truy cập nhanh các cọ vẽ mình ưa thích.

Cài đặt đường cong(Curves)Bạn có thể thiết lập cài đặt áp lực vẽ(tốc độ(speed)/ khoảng cách(distance)/ độ nghiêng(tilt)/ ngẫu nhiên(random)/…) cho mỗi cài đặt cọ vẽ.
Bảng màu bật lên(Pop-up Palette)Rất dễ để mở nó lên khi bạn nhấn “chuột phải”, bảng màu bật lên này cho phép bạn truy cập nhanh cọ vẽ, lịch sử màu sắc, bộ chọn màu, … Cho phép truy cập nhanh các loại cọ vẽ được gắn trong danh sách thẻ thường dùng. Ngoài ra còn cho phép bạn xoay, thu phóng và lật vùng vẽ. chỉnh kích cỡ cọ vẽ, độ trong suốt và các tùy chỉnh khác.
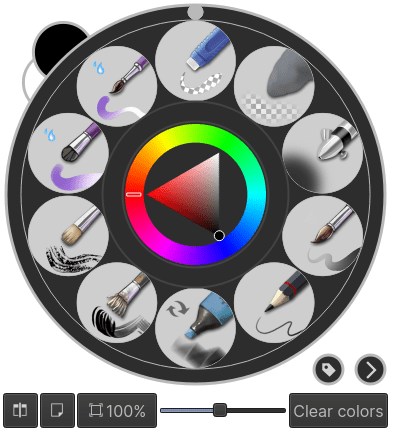
Biến đổi(Transformation) Công cụ biến đổi Krita có thể thực hiện các phép biến đổi trên một nhóm và ảnh hưởng đến các lớp con. Có một số chế độ, như rảnh tay(free), phối cảnh(Perspective), cong vênh(Warp), khung(Cage) và thậm chí làm lỏng(liquify). Hơn nữa, bạn có thể sử dụng mặt nạ biến đổi(transform mask) để áp dụng biến đổi có thể chỉnh lại cho bất kỳ loại lớp nào, điểm ảnh hay nhóm vector …

Lưu liên tụcBạn có thể lưu tác phẩm nghệ thuật của mình bằng mẫu như thế này: Tác phẩm_001.kra, Tác phẩm _002.kra, Tác phẩm _003.kra, v.v., bằng cách nhấn “Ctrl+Alt+S” (hoặc tạo một bản sao bằng phím “F4”). Krita sẽ tăng số cuối cùng nếu mẫu _XXX ‘được nhận dạng ở cuối tên tập tin.Tính năng này cho phép bạn tránh ghi đè các tệp của mình và theo dõi được các phiên bản cũ hơn và thực hiện theo các bước tiến triển.
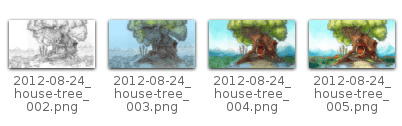
Bộ lọc màu sang alpha Nếu bạn muốn xóa màu trắng của giấy khỏi tác phẩm nghệ thuật được quét kỹ thuật số hay chụp từ điện thoại, bạn có thể sử dụng bộ lọc này. Nó cho phép bạn chọnmột màu sắc và biến nó thành trong suốt tinh khiết.
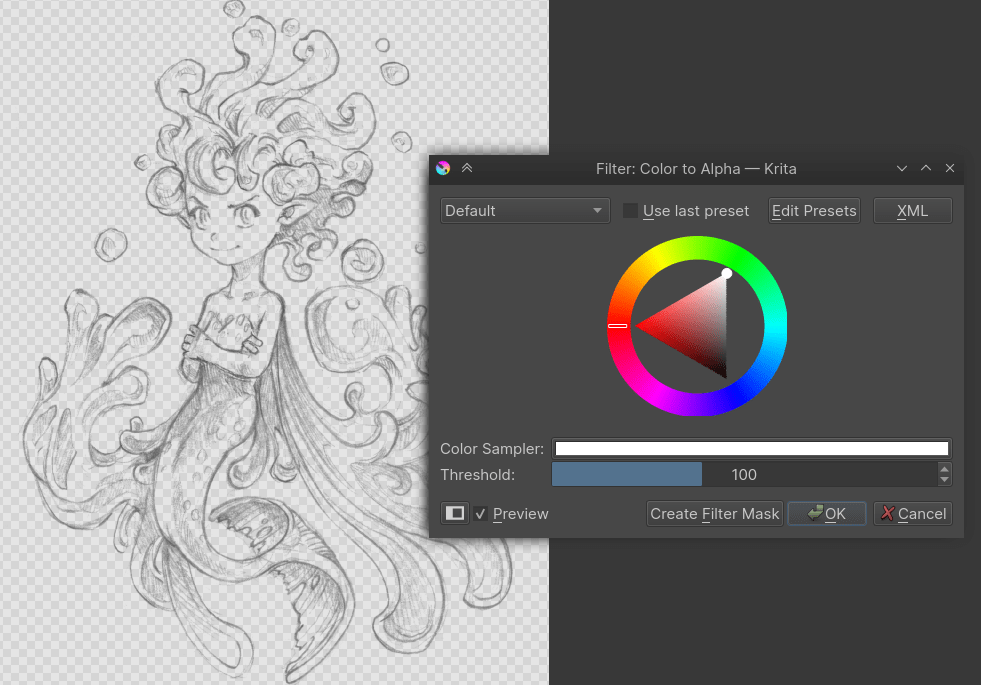
Nhiều chế độ hòa trộn Nếu bạn thích sử dụng các chế độ hòa trộn, Krita có hơn 70 chế độ. Bạn có nhiều chỗ để thử nghiệm. Bạn có thể lựa chọn chế độ hòa trộn hay dùng bằng checkbox, tự động nó sẽ được đưa vào mục yêu thích để dễ truy cập.

Trợ lý vẽ tranh/Painting Assistants Krita có nhiều trợ lý vẽ tranh. Đây là một dạng vector đặc biệt hướng nét vẽ của bạn theo những đường đã đặt trước. Có nhiều kiểu trợ lý như thước kẻ, đường thẳng song song, điểm tụ, kiểu phối cảnh, kiểu isometric, e-líp…Đây là một công cụ riêng(Assistant tool) nằm trên thanh Tool box, chọn tùy chọn trên Docker Tool Options và vẽ. Sau đó bạn chuyển sang côn cụ cọ vẽ để bắt đầu vẽ tranh.

Ảnh tham khảo/Reference ImagesBản 4.1.x đã có cập nhật tính năng thêm ảnh tham khảo vào vùng vẽ, mục đích không gây gián đoạn nhịp làm việc của bạn. Đây là công cụ riêng nằm trên thanh Toolbox, bạn chọn và tùy chỉnh các chức năng phụ trong Docker Tool Options.

Multibrushes: Symmetry / Parallel / Mirrored / Snowflake Công cụ Multibrush cho phép bạn vẽ với nhiều cọ trong một lần vẽ. Chuyển động của các cọ vẽ khác với cọ chính được tạo ra bằng cách phản chiếu những gì bạn vẽ, hoặc sao chép nó bằng bất kỳ số nào xung quanh trục bất kỳ. Chúng cũng có thể được sử dụng trong chế độ song song.Ngoài ra Krita còn có chế độ vẽ Mirror trục X và trục Y khi bạn nhấn vào hai nút kế ô kích cỡ cọ vẽ
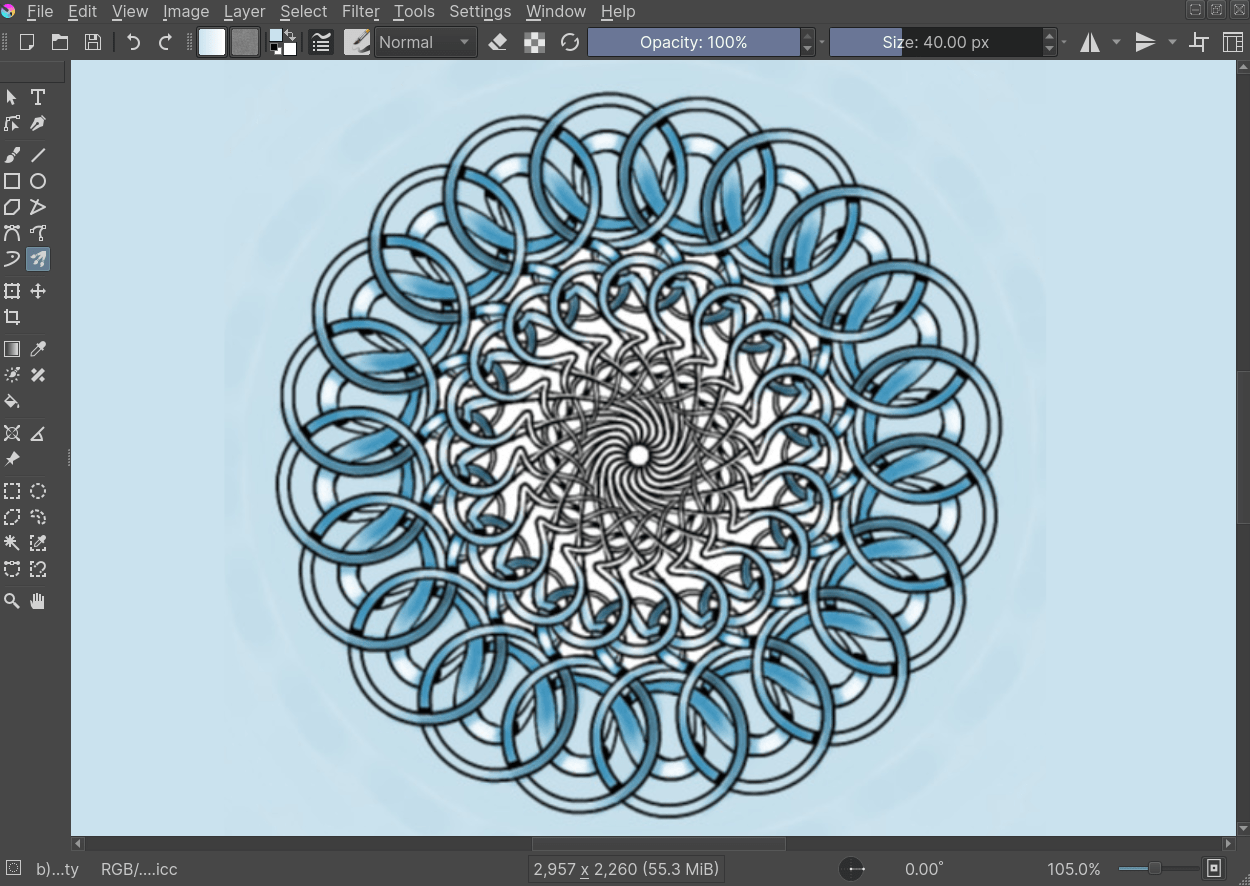
Một loạt các lựa chọn màu sắc Bộ chọn màu nâng cao( Advance Color Selector Docker) cung cấp cho bạn nhiều lựa chọn màu sắc. Ngoài ra còn có các Docker chọn màu khác như: Artistic Color Selector, Small Color Selector, Digital Color Mixer, Specific Color Selector.
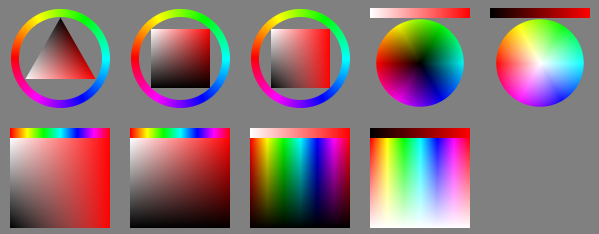
Xem các bộ lọc màu phụ thuộc Sử dụng Docker Lut, Krita cho phép bạn có một bộ lọc hiệu chỉnh màu riêng cho mỗi lần xem. Điều này chắc chắn hữu ích với những người thực hiện chỉnh sửa màu sắc trong cuộc sống hàng ngày. Với nghệ sĩ, điều này cho phép họ nhìn thấy một bản sao của hình ảnh trong thang độ sáng, để họ biết ngay các giá trị của hình ảnh.
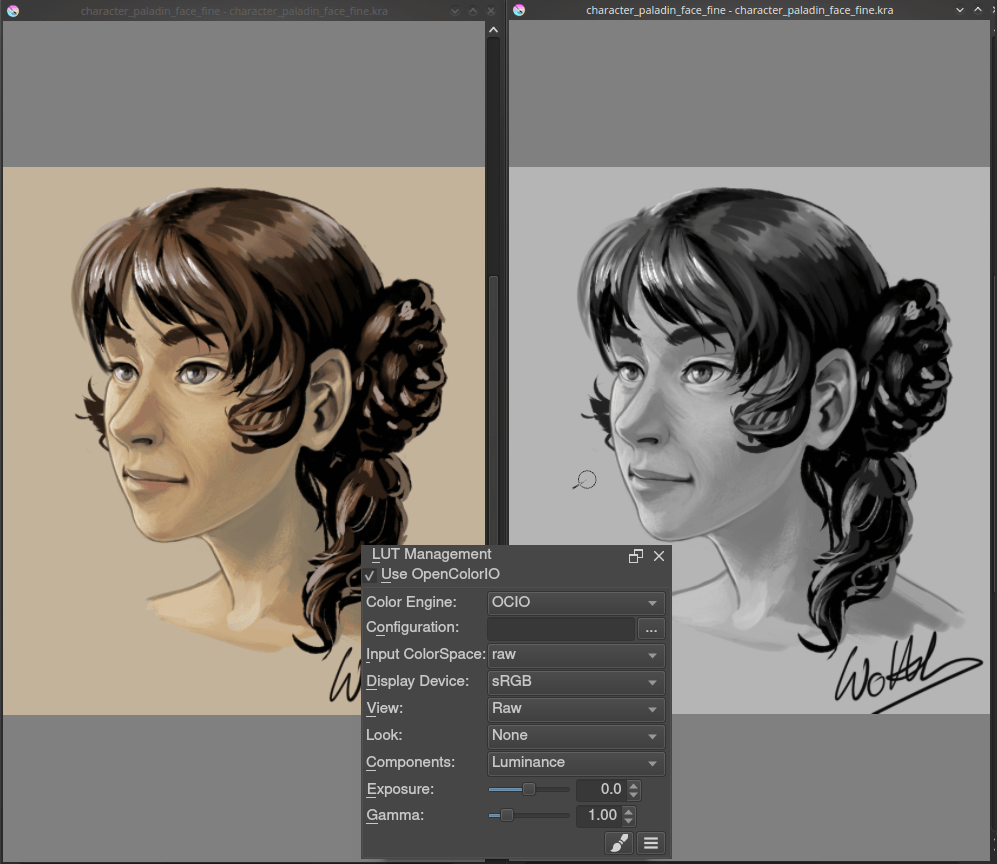
Vẽ màu HDR Docker LUT này cũng là bộ điều khiển để vẽ với màu HDR. Sử dụng docker LUT để thay đổi độ phơi sáng trên chế độ xem, Krita cho phép bạn vẽ bằng màu HDR và có hỗ trợ exr.

▲Trở về đầu trang▲
NHỮNG TÍNH NĂNG MÀ KRITA CHƯA CÓ
Một lần nữa, Krita là một ứng dụng vẽ kỹ thuật số và PS là một chương trình xử lý hình ảnh với một số tính năng vẽ. Điều này có nghĩa là có những điều bạn có thể làm trong PS mà bạn không thể làm ở Krita. Phần này cung cấp một danh sách ngắn của các tính năng này.
Macro Recording Ghi và phát lại macro tồn tại trong Krita, nhưng hiện tại nó không hoạt động tốt. Blending Modes While Transforming Khi bạn chuyển đổi một lớp hoặc một vùng chọn trong Krita, phép biến đổi xuất hiện trên đỉnh của ngăn xếp lớp của bạn bỏ qua chế độ hòa trộn lớp. Content aware fillChức năng này của chỉnh sửa ảnh, nhưng nó cũng rất hữu dụng khi bạn vẽ, thật tiếc là Krita chưa có chức năng này Color rangeHiện tại Krita vẫn có chức năng này nhưng chưa thuận tiện cho lắm, để tìm một vùng chọn cho một vùng màu chỉ định, bạn có thể dùng Color to Alpha như nó rất bất tiện. Relplace colorĐây cũng là một tính năng hay mà Krita chưa có, để thay một màu bạn phải dùng Replace color trong bộ Filter G’mic ngoài. Channel MixerMột tính năng rất hay nữa mà Krita không có, cho phép bạn điều khiển được các kênh màu riêng biệt.Những tính năng khác Bạn không thể dùng ‘Export for web’, ‘Image Ready’ cho ảnh Gif hoặc cắt web,…
▲Trở về đầu trang▲
LỜI KẾT
Sử dụng những mẹo này có thể bạn sẽ tiếp cận với Krita nhanh hơn trong thời gian ngắn. Krita tuy là phần mềm miễn phí nhưng có một cộng đồng rộng, đủ quan tâm nên những tính năng mới được chú ý phát triển thêm. Có lẽ đến một lúc nào đó khoảng cách giữa Krita và PS thu ngắn lại. Điều đó có thể đạt được nhờ sự quan tâm của cộng đồng, mọi người sẽ ủng hộ nhiều hơn khi đó Krita sẽ phát triển.Bái viết này không tránh khỏi những thiếu sót, những tính năng còn chưa được biết hết, nếu bạn biết hãy trả lời bên dưới để đóng góp thêm nhé.
▲Trở về đầu trang▲
Theo dõi chúng tôi www.hql-neu.edu.vn để có thêm nhiều thông tin bổ ích nhé!!!
