Cài đặt môi trường Python | How Kteam
Ở bài trước, Kteam đã giới thiệu với các bạn về Ngôn ngữ lập trình Python cũng như những ứng dụng mạnh mẽ của ngôn ngữ này.
Trong bài này, chúng ta sẽ cùng nhau tìm hiểu về cách CÀI ĐẶT MÔI TRƯỜNG PHÁT TRIỂN cho ngôn ngữ Python. Nào! cùng bắt đầu nhé!
Download và cài đặt môi trường Python
Xuyên suốt khóa học này, Kteam sử dụng phiên bản Python 3.x. Cụ thể là phiên bản 3.10.0, phiên bản mới nhất của phiên bản 3.x (trong thời điểm hiện tại 11/2021). Bạn hoàn toàn có thể tải các phiên bản mới hơn tại thời điểm tham gia khóa học, nên đừng lo lắng nếu phiên bản của bạn có chút khác biệt với hướng dẫn.
Chúng ta cùng tiến hành download Python 3.10.0
Bước 1: Truy cập vào trang chủ của Python
https://www.python.org/

Bước 2: Chọn phiên bản ở mục Downloads và nhập chọn Python 3.10.0để download
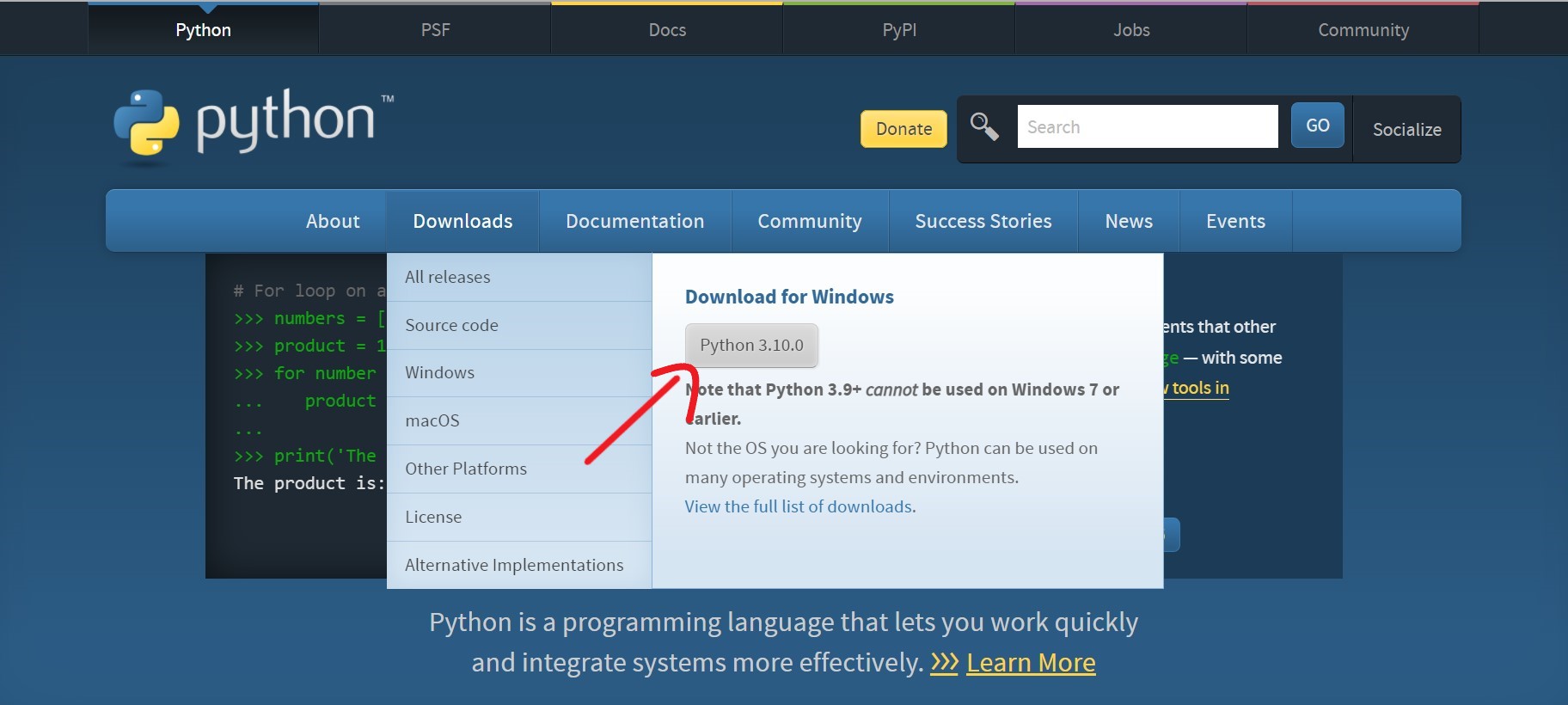
Bước 3: Sau download hoàn tất. Chúng ta nhấn chọn chạy file python-3.6.1.exe để bắt đầu tiến trình cài đặt.

Bước 4: Tick vào ô Add Python 3.6 to PATH và chọn Install Now
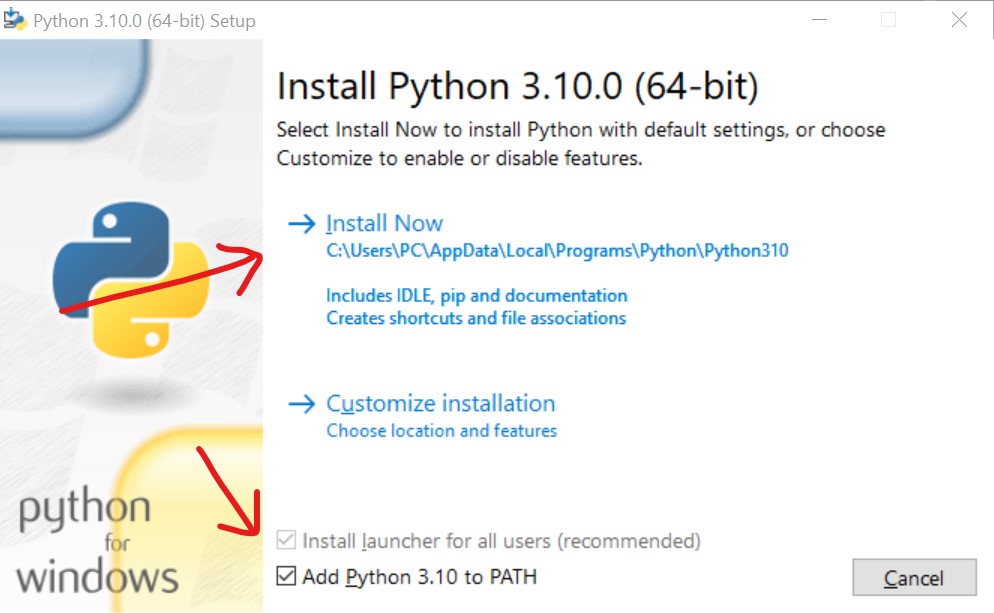
Chờ đợi cho quá trình cài đặt hoàn thành
Bước 5: Khi cửa sổ hiển thị Setup was successful là ta đã cài đặt thành công môi trường Python > Close

Chờ đợi cho quá trình cài đặt hoàn thành

Bước 6: Tiếp đến, ta mở Command Prompt (CMD) để kiểm tra.
- Để mở Command Prompt bạn dùng tổ hợp phím Windows + R để mở hộp thoại Run
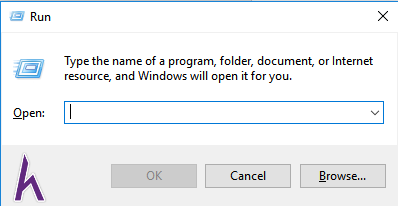
- Sau đó, gõ cmd > Enter để mở Command Prompt

- Cửa sổ Command Prompt hiển thị như bên dưới:

Bước 7: Trong cửa sổ Command Prompt, bạn gõ python > Enter để kiểm tra
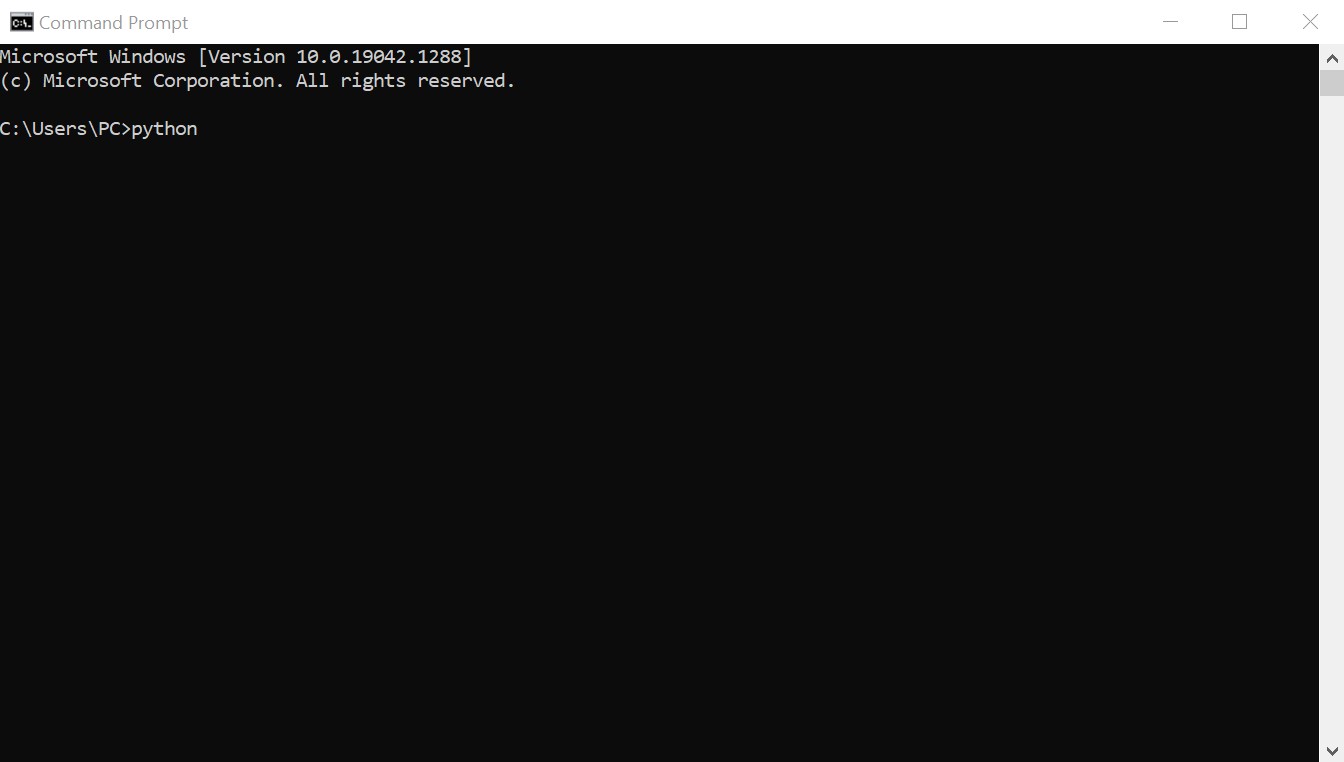
- Nếu bạn hiển thị ra được shell để tương tác với Python như hình ở dưới có nghĩa là phần cài đặt đã hoàn tất.

Đó là phần download và cài đặt Python trên Windows. Còn về các hệ điều hành thuộc Linux và hệ điều hành Mac OS thì tất cả những hệ điều hành đó đều đã được tích hợp Python 2.x lẫn Python 3.x. Các bạn muốn thao tác với nó chỉ cần mở Terminal và gõ python2 để chọn Python 2.x hoặc python3 để chọn Python 3.x
Giới thiệu Sublime Text và Visual Studio Code
Ở khóa học này, Kteam sẽ sử dụng editor soạn thảo code đó chính là SUBLIME TEXT. Phần download và cài đặt các bạn có thể xem chi tiết trong bài HƯỚNG DẪN CÀI ĐẶT SUBLIME TEXT.

Ngoài Sublime Text, bạn hoàn toàn có thể sử dụng các IDE khác để học như Visual Studio code. Mình đã có hướng dẫn cách cài đặt và thực hành trên visual code tại khóa BÀI TẬP PYTHON TỰ LUYỆN

Mọi hướng dẫn cài đặt chi tiết về các phần mềm liên quan, bạn có thể thể tìm thấy ngay trong mục HƯỚNG DẪN CÀI ĐẶT tại Howkteam.com hoặc có thể phản hồi trong BÌNH LUẬN bên dưới để được hỗ trợ.
Kết Luận
Trong bài này, chúng ta đã hoàn thiện việc chuẩn bị môi trường phát triển cho ngôn ngữ python và linh hoạt không phụ thuộc vào riêng một IDE nào.
Ở bài tiếp theo, mình sẽ hướng dẫn các bạn CÁC CÁCH CHẠY CHƯƠNG TRÌNH PYTHON.
Cảm ơn các bạn đã theo dõi bài viết. Hãy để lại bình luận hoặc góp ý của mình để phát triển bài viết tốt hơn. Đừng quên “Luyện tập – Thử thách – Không ngại khó”.
Thảo luận
Nếu bạn có bất kỳ khó khăn hay thắc mắc gì về khóa học, đừng ngần ngại đặt câu hỏi trong phần BÌNH LUẬN bên dưới hoặc trong mục HỎI & ĐÁP trên thư viện Howkteam.com để nhận được sự hỗ trợ từ cộng đồng.
Theo dõi chúng tôi www.hql-neu.edu.vn để có thêm nhiều thông tin bổ ích nhé!!!


