Cách thêm bình chọn và hỏi đáp trong PowerPoint bằng Slido
Với Slido, bạn dễ dàng thêm bình chọn và câu hỏi vào slide PowerPoint. Dưới đây là cách dùng Slido để tạo bình chọn và câu hỏi trong PowerPoint.
Slido là gì?
Slido cho phép bạn tạo bình chọn, câu hỏi và các nhân tố tương tác cho bài thuyết trình. Toàn bộ việc bạn cần làm là tới Slido.com, nhập code lựa chọn.
Bạn không cần cài đặt hay tải file. Tham gia bình chọn đơn giản như mở trình duyệt web trên điện thoại, máy tính bảng hoặc thiết bị khác.
Bạn có thể bắt đầu bài thuyết trình bằng cách đưa ra câu hỏi nhiều lựa chọn cho khán giả. Nó sẽ thu hút sự chú ý, giúp họ tập trung vào bài diễn thuyết ngay từ đầu. Để dùng Slido cho mục đích này:
1. Tới Slido.com.
2. Tạo một bình chọn hay câu hỏi trên Slido bằng cách tạo sự kiện mới.

3. Thêm một sự kiện cũng bao gồm code bạn có thể chia sẻ với khán giả.
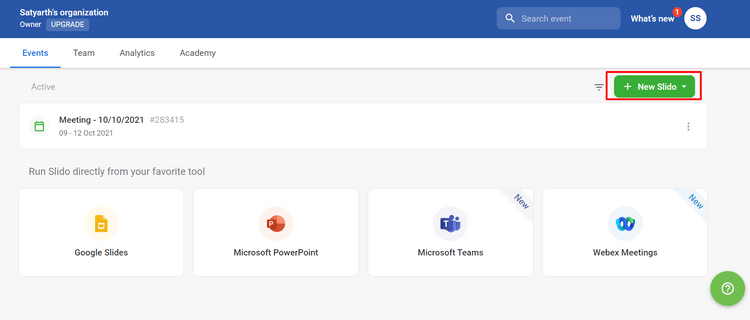
4. Sau khi điền thông tin chi tiết, chỉ cần nhấn Schedule Slido. Bạn sẽ được hướng dẫn tự động chuyển sang các bước tiếp theo sau khi tạo sự kiện.
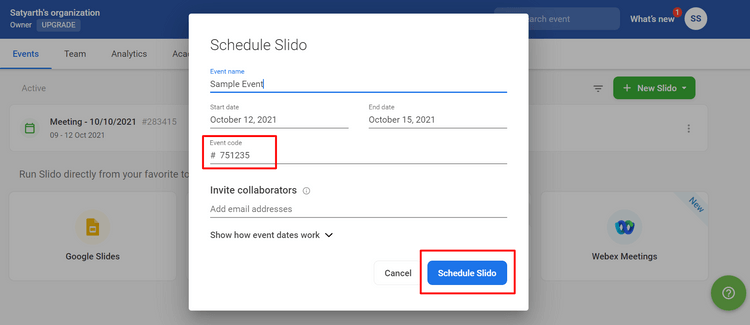
5. Để xem kết quả bình chọn, nhấn nút Play.
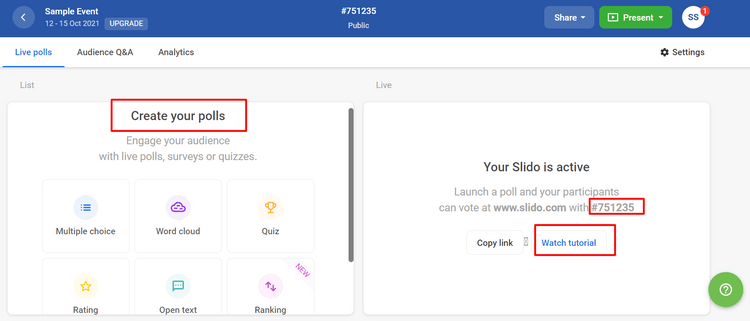
6. Khi ở trong Present Mode, nội dung bạn chia sẻ với khán giả sẽ nằm trên màn hình màu xanh dương. Ở bên trái, bạn có thể thêm dấu ấn cá nhân. Text trên trang này cho mọi người biết cách họ có thể tham gia bình chọn, thậm chí còn có mã QR để mọi người quét nó ngay trên điện thoại.
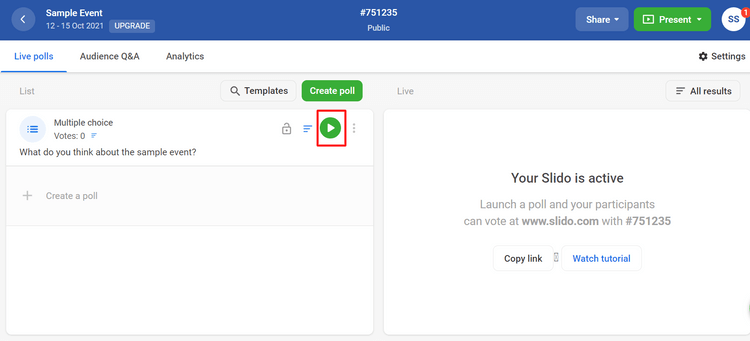
Slido cũng tự động cập nhật dữ liệu tại thời gian thực. Vì thế, bạn sẽ thấy lượt bình chọn thay đổi theo thời gian qua các thanh báo phần trăm.
Cách tích hợp Slido vào PowerPoint
Từ bài thuyết trình, bạn có thể truy cập tất cả các công cụ và tính năng của Slido bằng extension PowerPoint của nó.
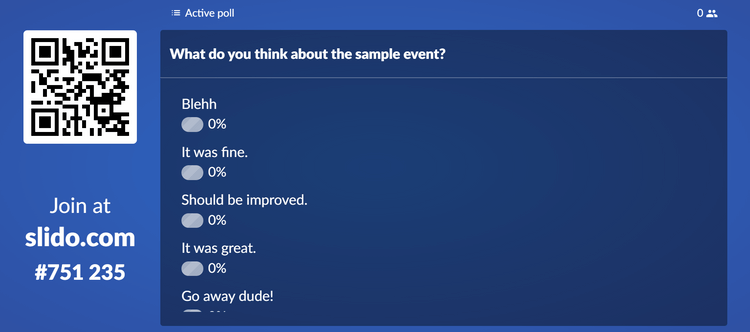
Bạn có thể tải bài thuyết trình đã chuẩn bị và thêm bình chọn, câu hỏi, thậm chí cả hỏi & đáp trên Slido và PowerPoint. Điều này có nghĩa, bạn không cần phải chuyển giữa bài thuyết trình và tab trình duyệt. Để tích hợp Slido vào PowerPoint:
1. Tải extension Slido PowerPoint tại: https://www.sli.do/powerpoint-polling.
2. Sau khi cài đặt extension, click nút Slido trong PowerPoint.
3. Đăng nhập vào tài khoản Slido.
4. Tất cả sự kiện sẽ hiện trong sidebar. Bạn cũng có thể tạo mới.
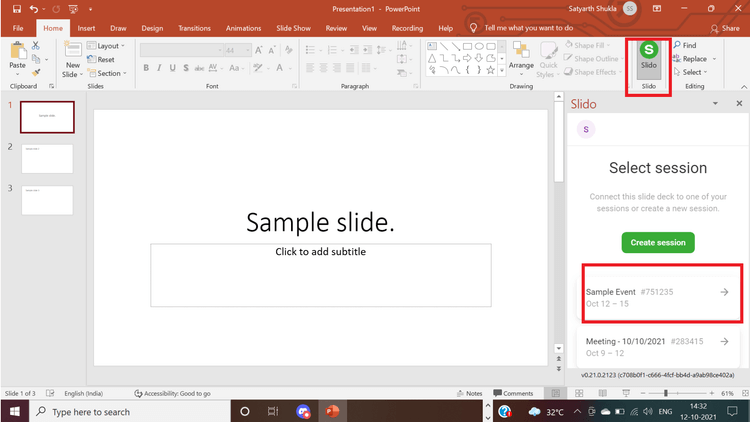
5. Chọn bình chọn hiện có hoặc tạo mới.
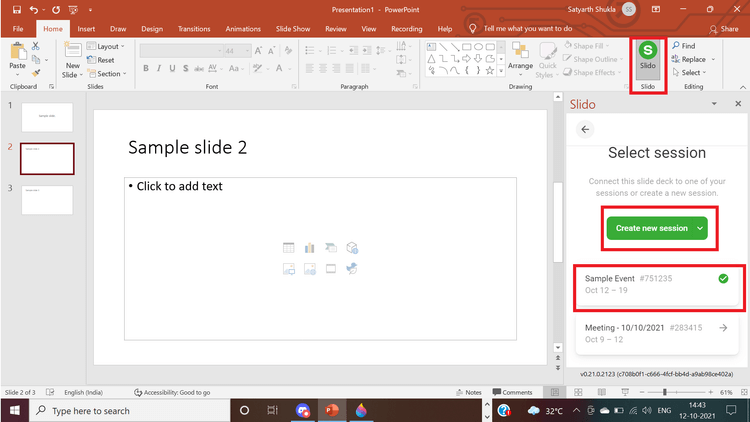
6. Click vào bình chọn để thêm nó.
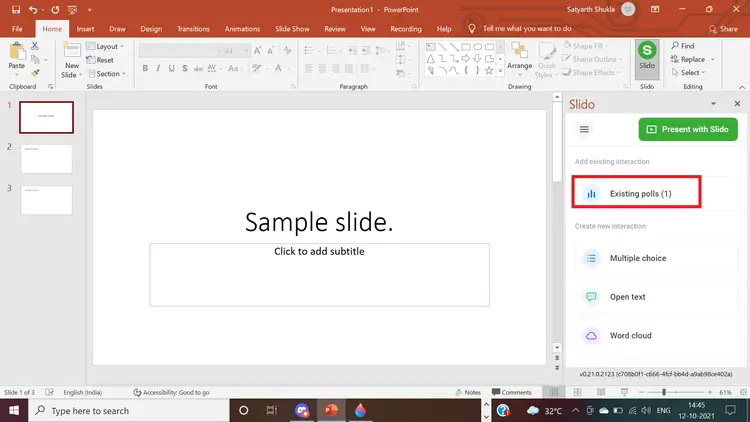
7. Bình chọn được thêm ngay sau slide được chọn.
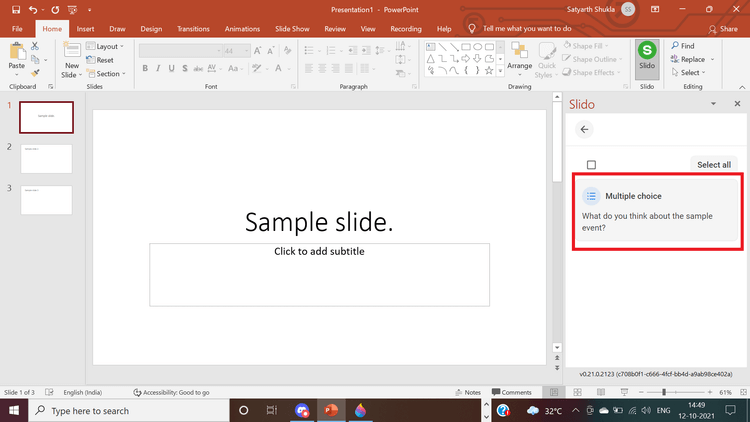
Ngay sau khi chuyển sang slide tiếp theo, nó sẽ mở bình chọn cho tất cả mọi người. Bạn không phải thiết lập màn hình khác nếu thực hiện thuyết trình qua hội thảo trên web. Bạn không cần phải ẩn tab hay cửa sổ khác. Bạn có thể trực tiếp đưa ra câu hỏi này. Mọi người sẽ tham gia và trả lời.
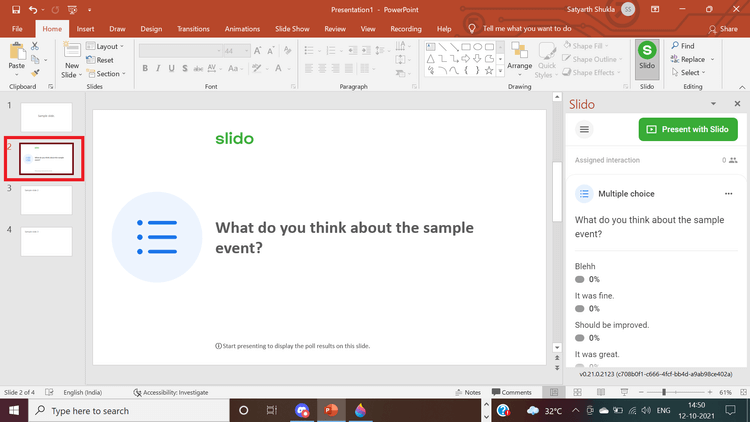
Bạn có thể chọn thời điểm hiện kết quả và cách chúng hiển thị. Ví dụ, chọn show results immediately. Ngay khi click vào Add To Presentation, bạn sẽ thấy câu hỏi ở bên trái.
Trong cửa sổ thuyết trình, bạn có thể chuyển tiếp sang câu hỏi này ngay lập tức sau khi hiện slide lựa chọn. Slido mở tự động để người xem thấy nó. Bất kỳ ai tham gia vào bình chọn đều có thể gửi câu trả lời.
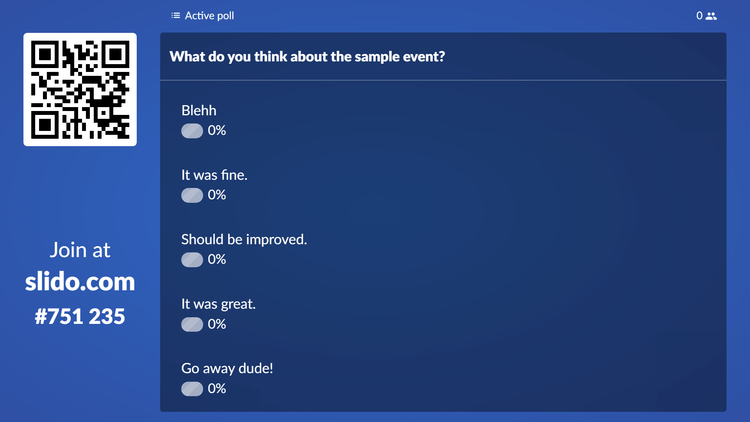
Thêm Hỏi & đáp vào slide PowerPoint bằng Slido
Bạn có thể bao gồm một slide Hỏi & đáp giữa các slide để có thể trả lời câu hỏi trước khi chuyển sang chủ đề tiếp theo. Chỉ cần chọn Audience Q & A từ sidebar tương tác.
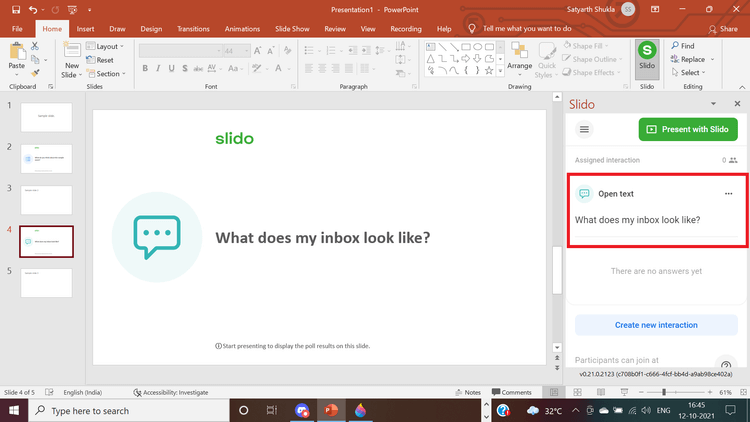
Trên đây là cách thêm bình chọn và câu hỏi vấn đáp vào slide PowerPoint bằng Slido. Hi vọng bài viết hữu ích với các bạn.
Theo dõi chúng tôi www.hql-neu.edu.vn để có thêm nhiều thông tin bổ ích nhé!!!


