Cách tạo cuộc họp trên Microsoft Teams và chia sẻ đến người tham
Cách tạo cuộc họp trên Microsoft Teams đang là vấn đề được nhiều người quan tâm. Microsoft Teams chính là một trong công cụ họp online tối ưu nhất 2022. Vậy Microsoft Teams là gì? Làm sao để tạo cuộc họp trên Teams và chia sẻ đến người tham gia? Hãy để FPT Cloud mách bạn cách tạo link cuộc họp trên Microsoft Teams nhanh chóng, đơn giản trong bài viết bên dưới.
Microsoft Teams là gì?
MS Teams online được ra mắt năm 2017 bởi Microsoft. Đây chính là ứng dụng nhắn tin dành cho nhóm công ty/doanh nghiệp. Mặt khác, công cụ này còn hỗ trợ tính năng nhắn tin trực tiếp, tạo phòng họp qua video. Thậm chí bạn còn có thể gửi file khi dùng nền tảng này.
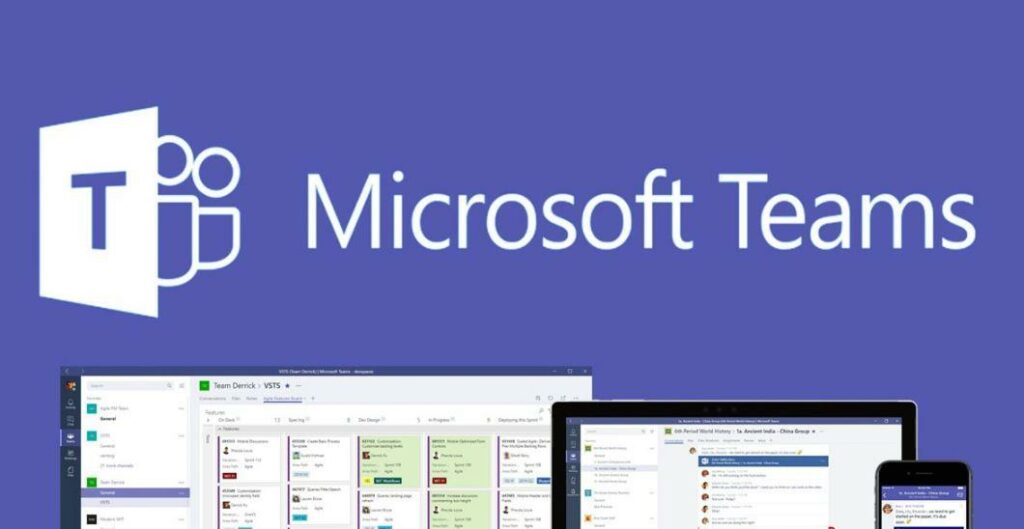
Đặc biệt phần mềm này tích hợp bộ Office 365 gồm Skype và Microsoft Office của các doanh nghiệp/công ty. Hơn nữa, nền tảng còn kết hợp được cả những sản phẩm ngoài Microsoft.
>>> Có thể bạn quan tâm: Hướng dẫn cách MySQL reset Root Password trên các hệ điều hành
Cách tạo cuộc họp trên Microsoft Teams để tham gia ngay
Làm thế nào để tạo cuộc họp trên Microsoft Teams qua PC và điện thoại? Việc này không khó, bạn hãy thực hiện theo hướng dẫn tạo cuộc họp trên Microsoft Teams bên dưới:
Hướng dẫn tạo cuộc họp trên Microsoft Teams qua PC
Cách tạo cuộc họp trên Teams qua máy tính diễn ra như sau:
- Bước 1: Trước hết bạn hãy tiến hành khởi động Microsoft Teams.
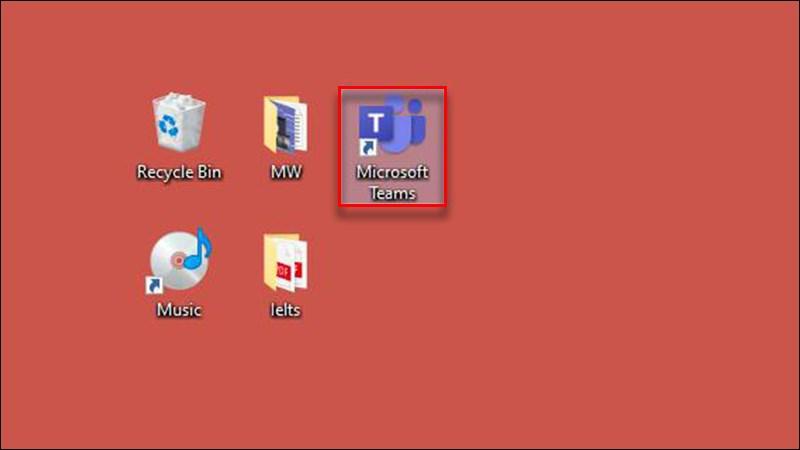
- Bước 2: Sử dụng email cá nhân hoặc email của trường học/cơ quan để đăng nhập.
Đăng nhập vào Teams
- Bước 3: Khi giao diện Teams hiện lên bạn hãy nhấn chọn Nhóm ở thanh công cụ bên -> click nhóm muốn tổ chức cuộc họp.
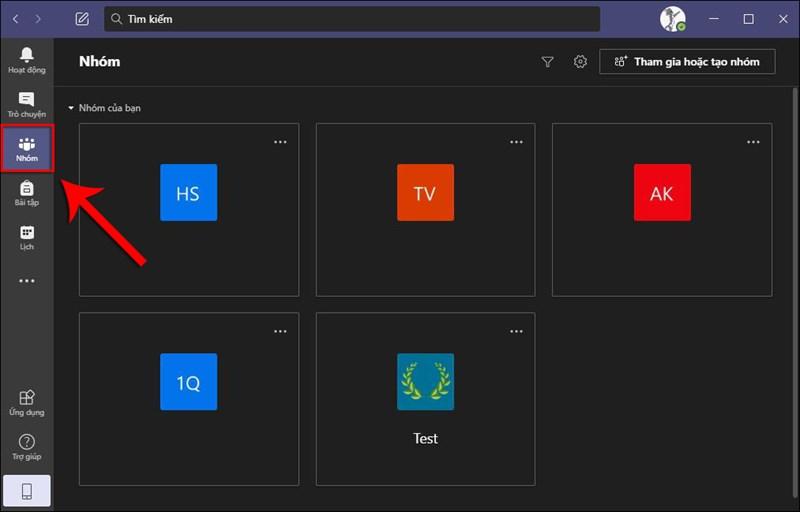
- Bước 4: Sau đó bạn hãy nhấn đúp biểu tượng Camera nằm tại góc phải phía trên màn hình.
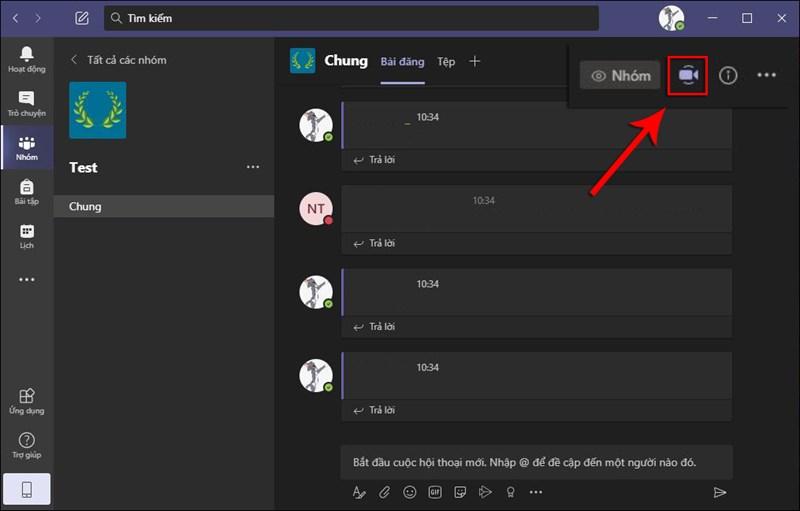
- Bước 5: Khi hộp thoại tùy chọn cuộc họp hiện lên bạn hãy click vào Họp ngay để mở cuộc họp online với nhóm.
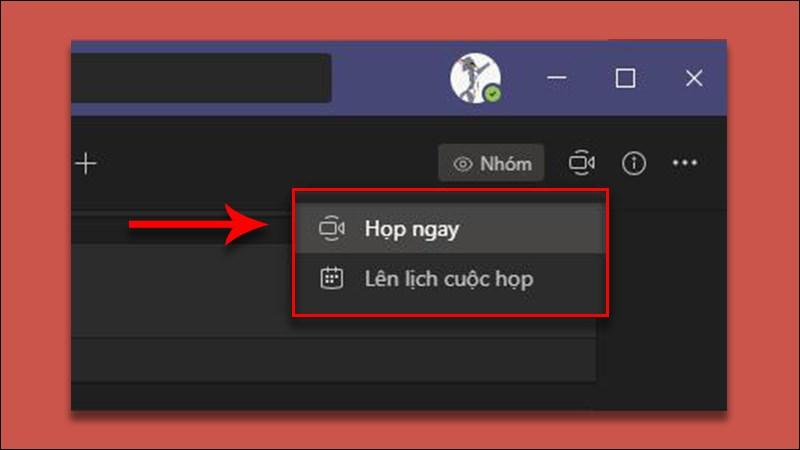
- Bước 6: Lúc này hệ thống sẽ tạo cuộc họp tự động với thành viên trong nhóm.
- Bước 7: Nếu muốn kết thúc cuộc họp, bạn hãy nhấn đúp chọn Rời khỏi.
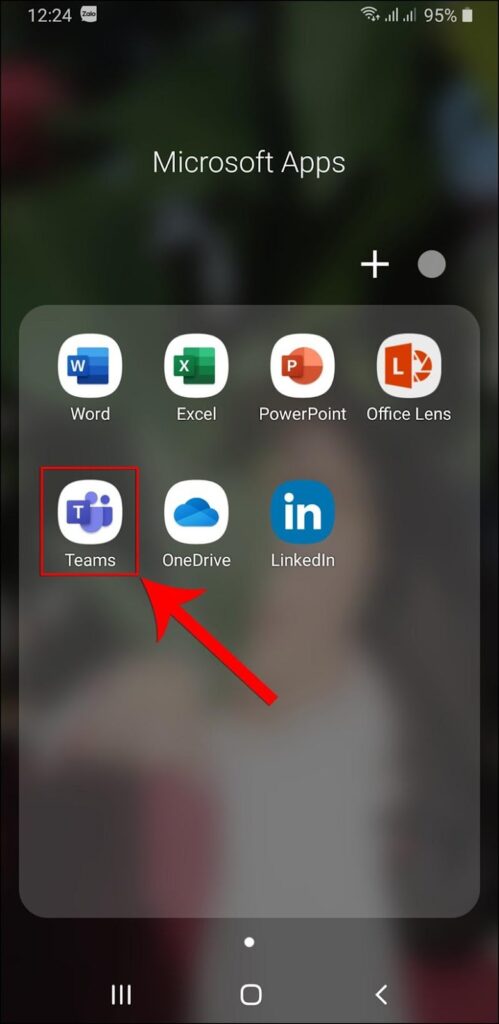
Cách tạo cuộc họp trên Microsoft Teams qua PC khá đơn giản phải không? Vậy còn chờ gì nữa, hãy thực hiện ngay thôi nào!
Hướng dẫn cách tạo cuộc họp trên Microsoft Teams qua điện thoại
Cách tạo cuộc họp trên Teams qua điện thoại cũng tương tự như PC, bạn hãy làm theo các bước sau:
- Bước 1: Tải và mở Microsoft Teams trên điện thoại.
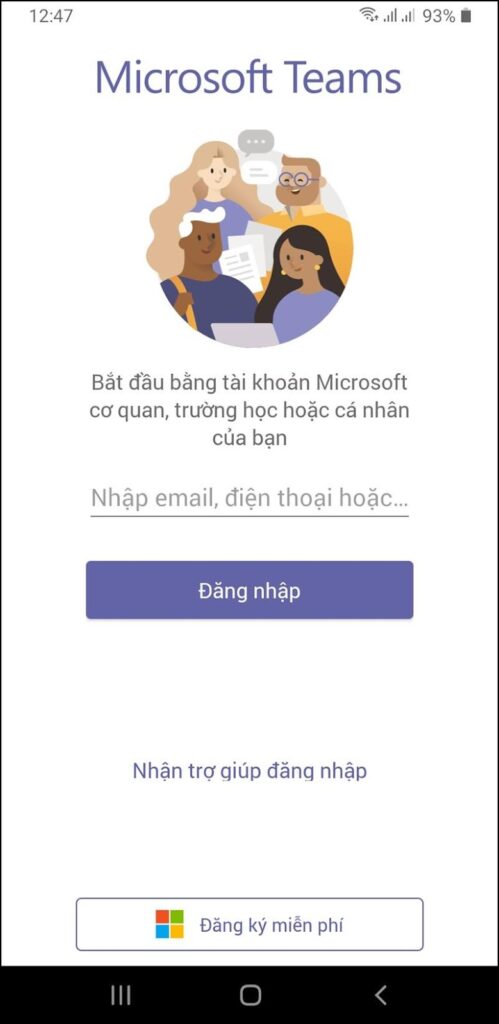
- Bước 2: Tiến hành đăng nhập vào Microsoft Teams online bằng email cá nhân hoặc email của trường học/cơ quan.
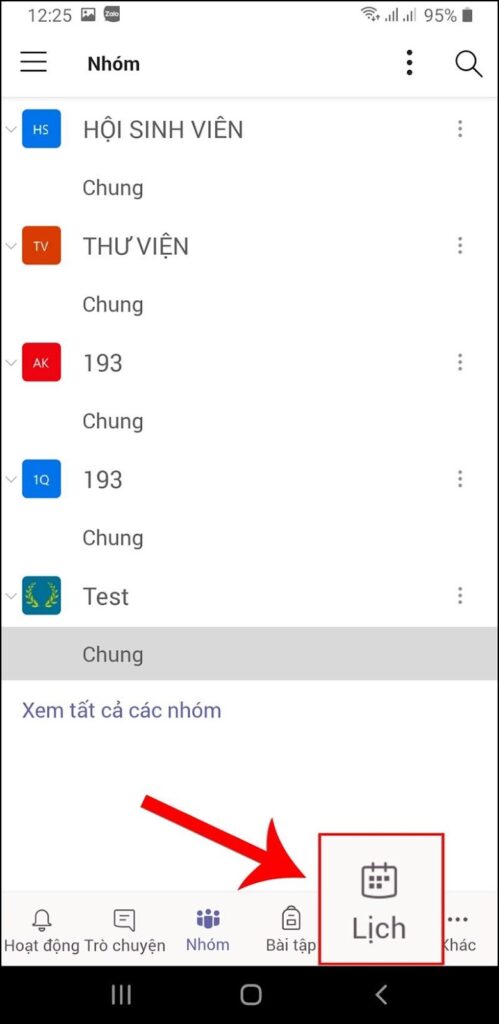
- Bước 3: Trên thanh công cụ bên dưới click vào mục Lịch.

- Bước 4: Nhấn Tạo lịch để tiến hành đặt lịch cho cuộc họp.
- Bước 5: Nhập các thông tin cuộc họp -> Chia sẻ lên kênh để chia sẻ cuộc họp.
- Bước 6: Chọn Kênh để mở cuộc họp.
- Bước 7: Đặt giờ tổ chức cuộc họp -> Hoàn thành để tạo cuộc họp.
- Bước 8: Sau đó bạn hãy chọn nhóm đã đặt lịch họp. Tại hộp thoại Trò chuyện bạn hãy nhấn thông báo để mở tùy chọn chi tiết cuộc họp.
- Bước 9: Để tiến hành cuộc họp, bạn hãy click vào Tham gia.
- Bước 10: Lúc này giao diện cuộc họp sẽ được hiển thị, để tham gia bạn nhấn vào Tham gia ngay.
- Bước 11: Tại giao diện cuộc họp, bạn hãy tùy chỉnh tắt/bật quay video hoặc ghi âm.
- Bước 12: Để tắt cuộc họp, bạn nhấn vào biểu tượng hình điện thoại màu đỏ tại thanh công cụ.
>>> Có thể bạn quan tâm: Hướng dẫn cách đăng xuất Mail trên Macbook đơn giản nhất
Cách chia sẻ link cuộc họp trên Microsoft Teams
Có 3 cách để chia sẻ link cuộc họp trên MS Teams online, cụ thể:
- Cách 1: Sau khi click chọn Họp -> nhấn vào Họp ngay giao diện mới sẽ hiện lên. Tại đây bạn hãy sao chép link cuộc họp rồi chia sẻ với mọi người.
- Cách 2: Sau khi vào phòng họp, bạn hãy truy cập vào giao diện chính cuộc họp -> bấm vào Chia sẻ lời mời họp và gửi đến nhóm cần họp. Bên cạnh đó bạn còn có thể chọn biểu tượng chat ở bên phải màn hình -> copy đường link cuộc họp và chia sẻ đến nhóm.
- Cách 3: Ở góc trên phía bên phải màn hình bạn hãy bấm chọn biểu tượng người tham gia-> click biểu tượng chia sẻ -> chọn công cụ chia sẻ link.
Hướng dẫn duyệt người vào phòng họp Teams
Đến đây hẳn bạn đã biết cách tạo cuộc họp trên Microsoft Teams. Vậy để duyệt người vào phòng họp bạn cần làm gì?
Sau khi thành công tạo phòng họp và tiến hành gửi link cho nhóm, mọi người sẽ bắt đầu cuộc họp của bạn. Lúc mọi người bấm chọn tham gia, một thông báo có người đang ở phòng chờ sẽ xuất hiện, bạn chỉ cần bấm vào đó rồi duyệt là được.
Với trường hợp không thấy thông báo này, bạn hãy bấm chọn biểu tượng thành viên tham gia -> click vào người đó -> Tiếp nhận là xong.
Cách lên lịch cho cuộc họp sắp tới trên Microsoft Teams
Để tiến hành lên lịch cho cuộc họp trên Microsoft Teams bạn hãy thực hiện các bước sau:
- Bước 1: Đầu tiên bạn hãy chọn mục Lịch -> New Meeting (cuộc họp mới).
- Bước 2: Khi giao diện hiện lên bạn hãy điền thông tin cuộc họp về chủ đề buổi họp, thêm người tham dự, đồng thời đặt thời gian bắt đầu, kết thúc…
- Bước 3: Thông tin về buổi họp bạn vừa tạo sẽ được update trên Calendar (lịch) giúp mọi người có thể nắm bắt được thời gian và chi tiết về buổi họp.
Với những chia sẻ trên đây, FPT Cloud hi vọng sẽ giúp bạn nắm rõ được cách tạo cuộc họp trên Microsoft Teams. Chỉ với vài bước đơn giản bạn hoàn toàn có thể tạo và tham gia buổi họp online. Chúc bạn thành công!
Liên hệ với chúng tôi để biết thêm thông tin chi tiết về dịch vụ của FPT Smart Cloud
- Website: https://fptcloud.com/
- Fanpage: https://www.facebook.com/fptsmartcloud
- Email: [email protected]
- Hotline: 1900 638 399
Theo dõi chúng tôi www.hql-neu.edu.vn để có thêm nhiều thông tin bổ ích nhé!!!


