Các cách căn giữa ô trong bảng trên Word – QuanTriMang.com
Căn giữa ô trong Word khi làm việc với bảng biểu là thao tác cần phải thực hiện để định dạng lại chữ trong từng ô theo đúng quy định, cũng như tạo bảng Word có bố cục đẹp và dễ nhìn hơn. Đây là thao tác cơ bản và thể hiện sự chuyên nghiệp khi bạn trình bày văn bản Word, cũng như định dạng bố cục cho bảng biểu trong Word. Có rất nhiều cách để căn chữ giữa trong ô Word tùy theo nội dung trong bảng biểu trong Word và cũng theo sự thuận tiện sử dụng cho mỗi người. Bài viết dưới đây sẽ hướng dẫn bạn các cách căn giữa trong ô Word.
Cách 1. Căn giữa ô trong Word bằng phím tắt
Dùng phím tắt trong Word là cách thực hiện nhanh nhất đối với một số nội dung, trong đó có việc căn giữa chữ trong bảng Word. Chúng ta chỉ cần bôi đen toàn bộ nội dung có trong bảng rồi nhấn tổ hợp phím Ctrl + E.

Kết quả tất cả nội dung chữ trong ô bảng Word đã được căn giữa như hình dưới đây.

Cách 2. Dùng lệnh căn giữa trong Word
Đầu tiên người dùng cũng cần phải bôi đen nội dung trong bảng Word sau đó nhấn vào tab Layout trên thanh công cụ của tài liệu Word.
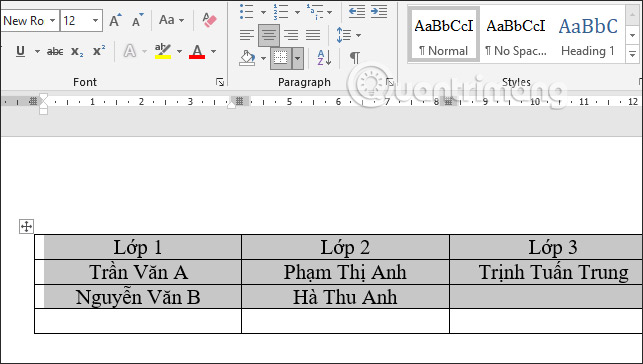
Lúc này bạn nhìn xuống bên dưới tại phần Alignment, chúng ta sẽ nhấn chọn vào Align Center để căn giữa ô trong Word.
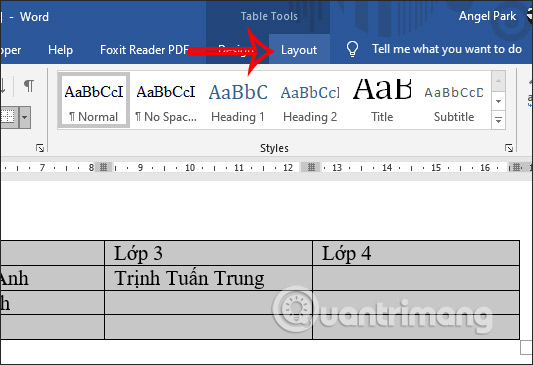
Kết quả toàn bộ nội dung trong bảng Word đã được căn giữa.
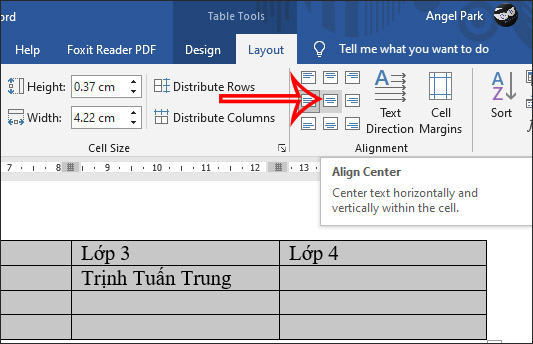
Cách 3: Căn giữa tại Paragraph
Chọn tất cả nội dung trong bảng muốn căn giữa rồi nhấn vào mục Home, nhìn vào mục Paragraph rồi nhấn chọn Align Center để căn giữa ô là xong.
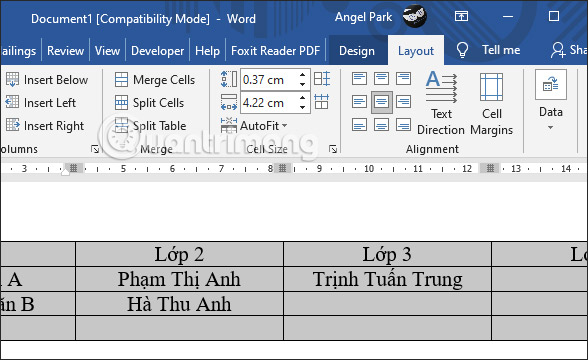
Trong trường hợp muốn tạo khoảng cách phía trên ở từng ô thì chọn biểu tượng Line and Paragraph Spacing rồi nhấn vào Add Space Before Paragraph để canh chính giữa ô trong Word.
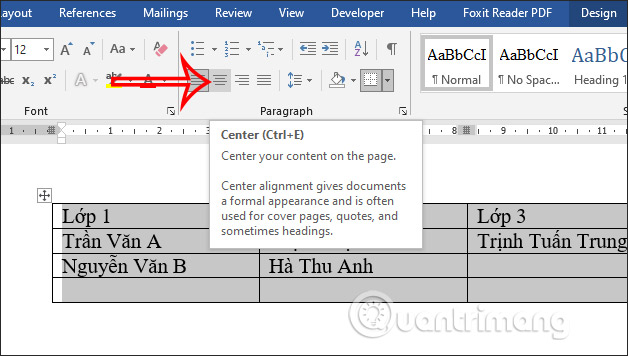
Lúc này bạn sẽ thấy ở từng ô được tạo khoảng cách đồng đều nhau.
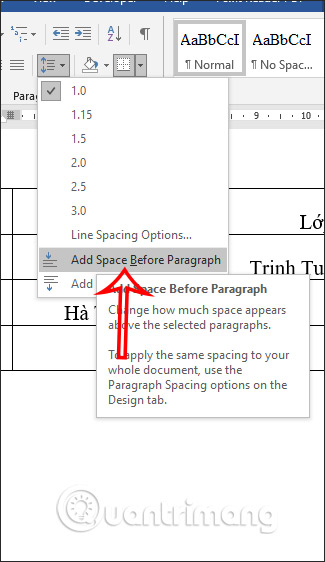
Cách 4: Cách căn chỉnh chữ bằng Cell Alignment
Bước 1:
Để có thể chỉnh nội dung vào giữa ô, bạn không thể nhấn Enter để xuống dòng vì đây là cách làm không chuẩn, không chính xác. Chúng ta phải dùng đến chức năng Align Table có sẵn trên Word.
Đầu tiên bôi đen nội dung cần căn chỉnh ra giữa, sau đó click chuột phải và chọn Cell Alignment. Xuất hiện danh sách các vị trí khác nhau trong bảng trên Word để điều chỉnh nội dung trong bảng. Ở đây chúng ta sẽ chọn vị trí ở giữa bằng cách nhấn vào biểu tượng ô vuông căn giữa.
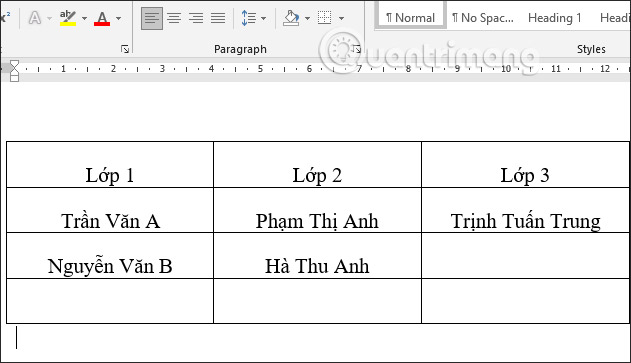
Bước 2:
Kết quả chúng ta sẽ thấy nội dung trong ô được căn chỉnh đúng ở giữa như hình dưới đây.

Ngoài ra, chúng ta cũng có thể sử dụng cách khác đó là bôi đen nội dung, sau đó nhấn vào tab Layout, sau đó nhìn xuống mục Alignment cũng sẽ nhấn vào biểu tượng ô vuông căn giữa.
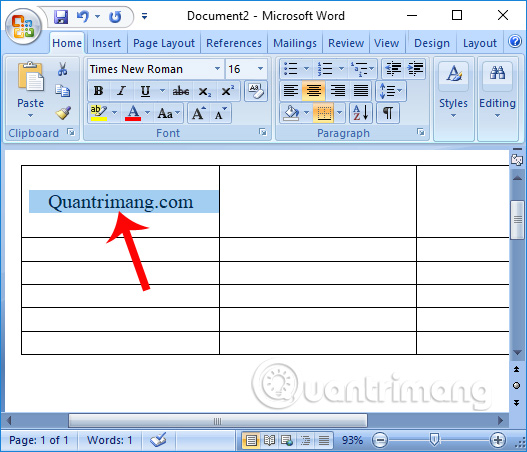
Nếu muốn căn chỉnh nội dung trong ô bảng biểu Excel, bạn nhấn vào tab Home và sau đó nhấn vào 2 biểu tượng căn giữa theo chiều ngang và chiều dọc như hình dưới đây.
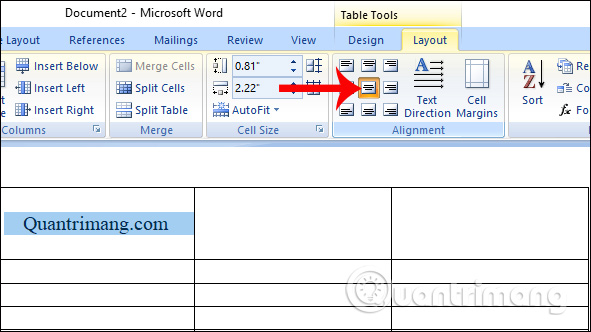
Thao tác căn chỉnh nội dung trên Word là thao tác đơn giản và thực hiện thường xuyên, khi chúng ta làm việc trên công cụ văn phòng của Micorsoft. Tuy nhiên, cách căn chỉnh chữ sẽ không giống như khi chúng ta căn chỉnh trong bảng biểu. Bạn buộc phải sử dụng đến chức năng Align Table trong bảng trên Word.
Video hướng dẫn căn chỉnh chữ trong bảng Word, Excel
Xem thêm:
- Tạo danh mục bảng biểu trong Word tự động
- Cách đánh số trang trong Word 2010
- Cách đánh số trang trong Word 2007 từ trang bất kỳ
Theo dõi chúng tôi www.hql-neu.edu.vn để có thêm nhiều thông tin bổ ích nhé!!!


